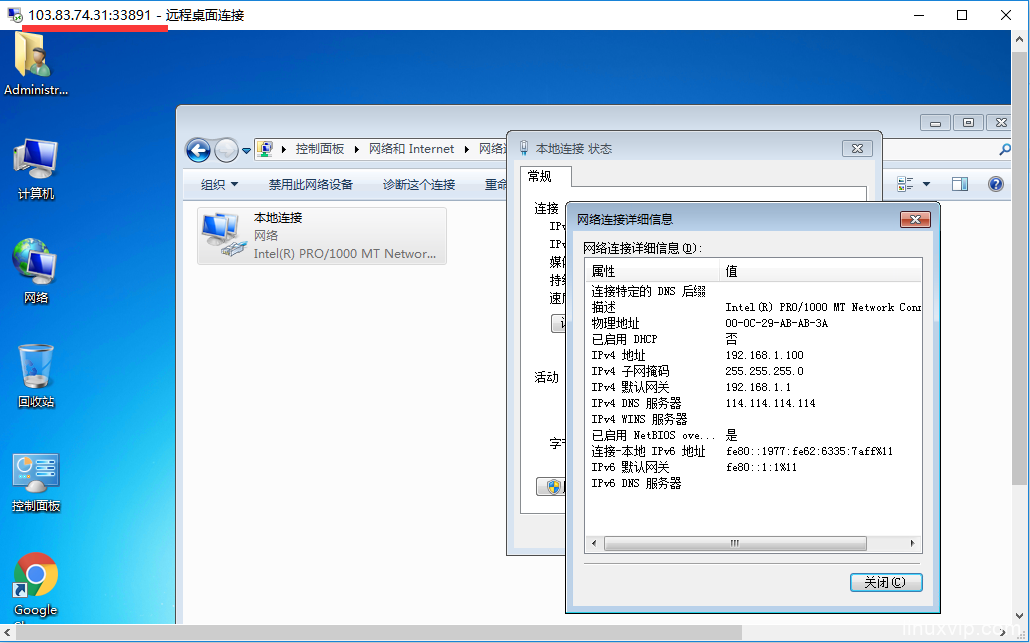(1):网络构建
创建虚拟交换机
配置——网络——添加网络——虚拟机—— 创建vsphere标准交换机:去掉vmnic1网卡前面的对勾 —— 把新建的虚拟交换机取一个名字 如“NAT Network” , 完成创建。
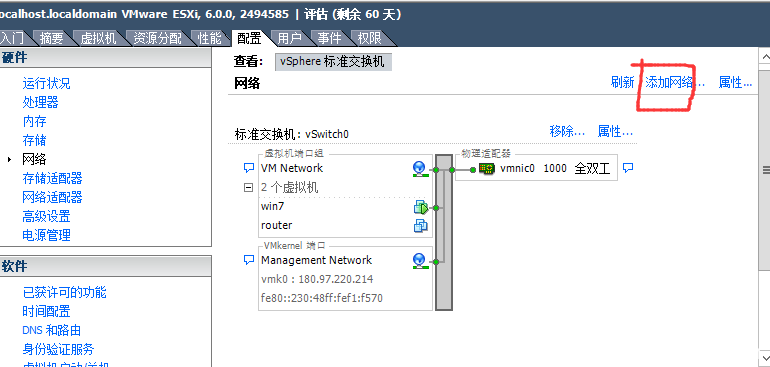
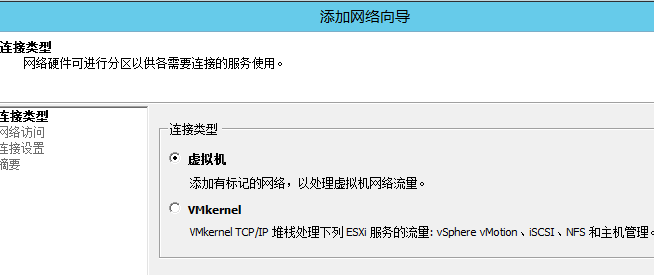
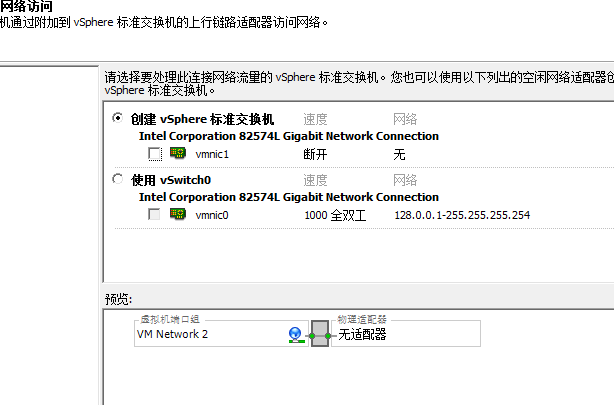
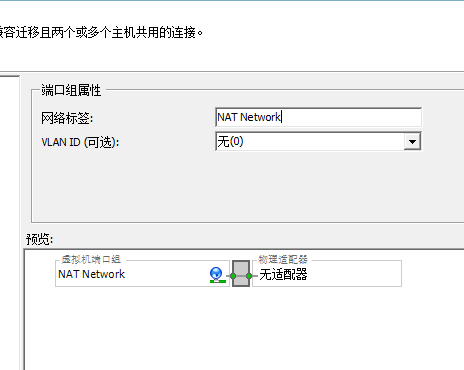
(2):pfsense软路由设置
从 pfsense软路由官方下载安装镜像, 如 pfsense 2.4.2 amd64 。
在Vmware Esxi Server上创建基于pfsense的router虚拟机。 router虚拟机由两个网卡组成,新添加的网卡的网络标签设置成“NAT Network”,简单说是将router虚拟机接到新创建的“NAT Network”虚拟交换机上去。
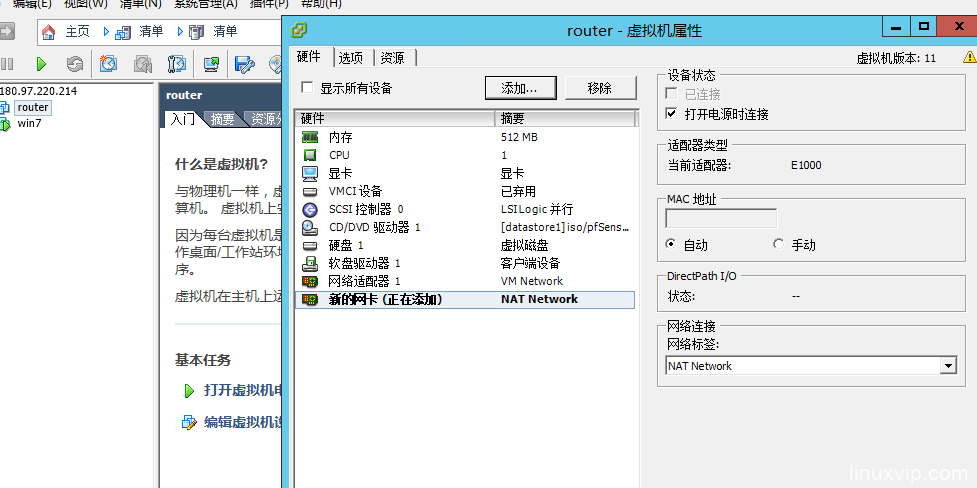
router 路由系统的安装这里就不详细介绍了, 安装好之后的界面如下:
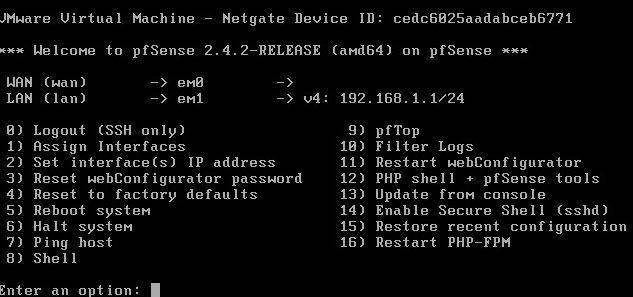
输入 2 来设置网卡ip
其中LAN网口 ip 192.168.1.1 子网255.255.255.0 默认就有, 我们保持默认即可。 只需要设置下WAN口的ip即可, WAN口ip需要一个公网ip ,根据向导提示配置好ip ,子网掩码和网关。
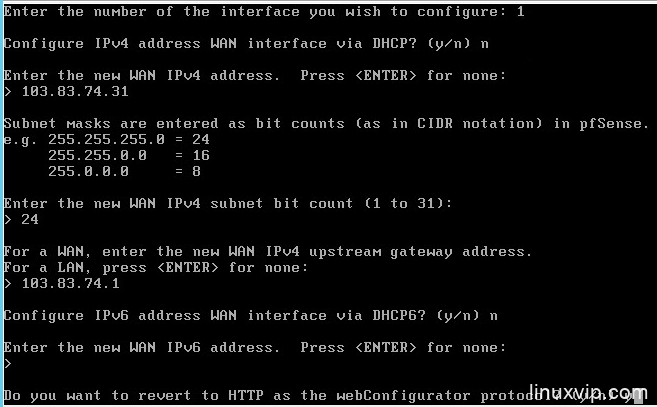
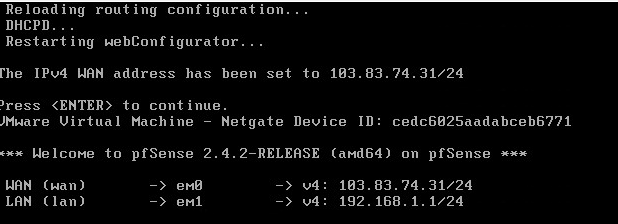
(3):vm虚拟机上网设置
这里以win7这个虚拟vm主机为例做介绍, 我只需要将win7这个vm虚拟机的网卡模式设置成“NAT Network”。 vm虚拟机系统的ip设置成192.168.1.0/24子网段,网关指向router虚拟机的LAN口ip 192.168.1.1 , 这样win7这个虚拟机就可以上互联网了。
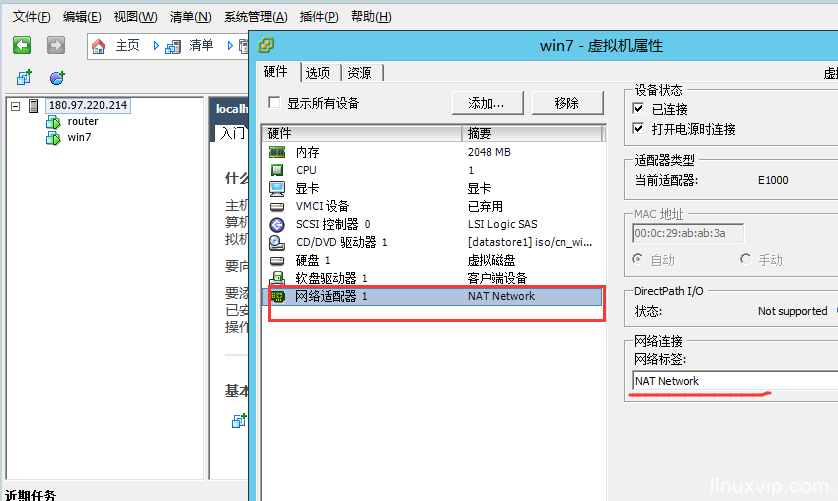
Vm虚拟平台网络结构:
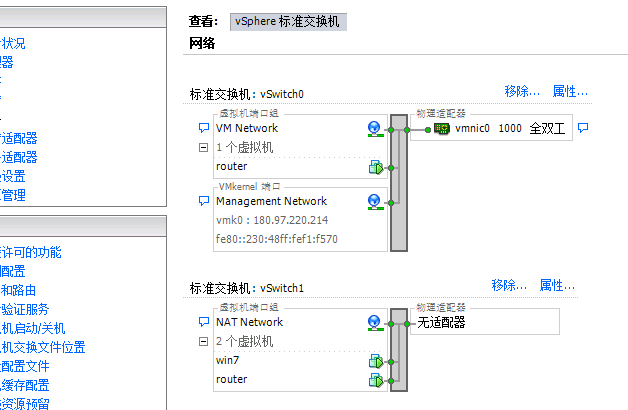
在win7这个虚拟机上测试下效果:
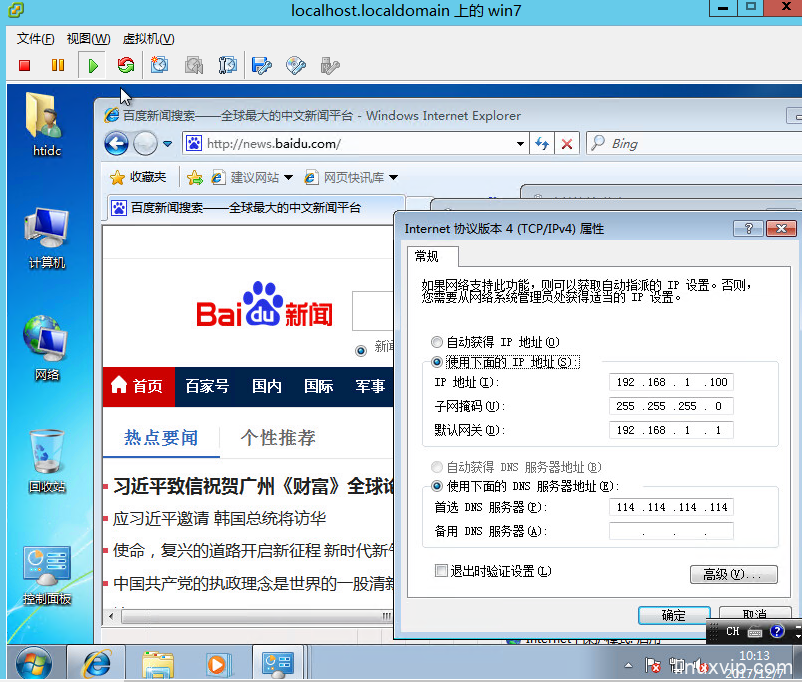
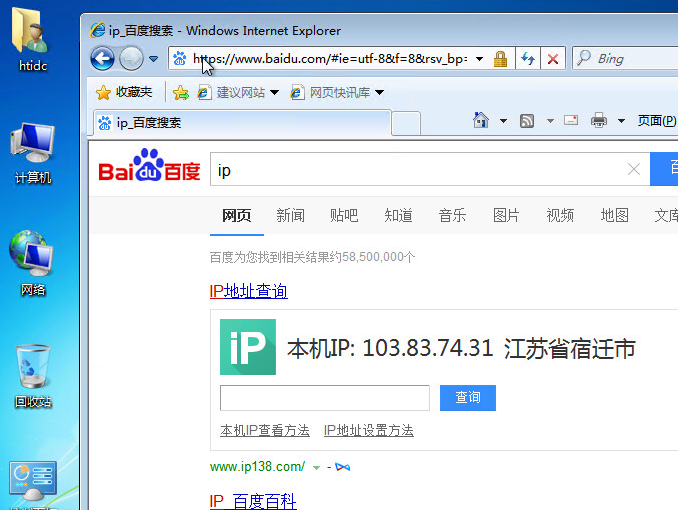
(4):vm 虚拟机远程桌面端口映射
效果:通过外网ip加端口远程桌面连接到内网的vm虚拟机
需要在路由器router上做个NAT端口转发
在 win7 这个虚拟机上访问http://192.168.1.1 用户名admin 密码为pfsense
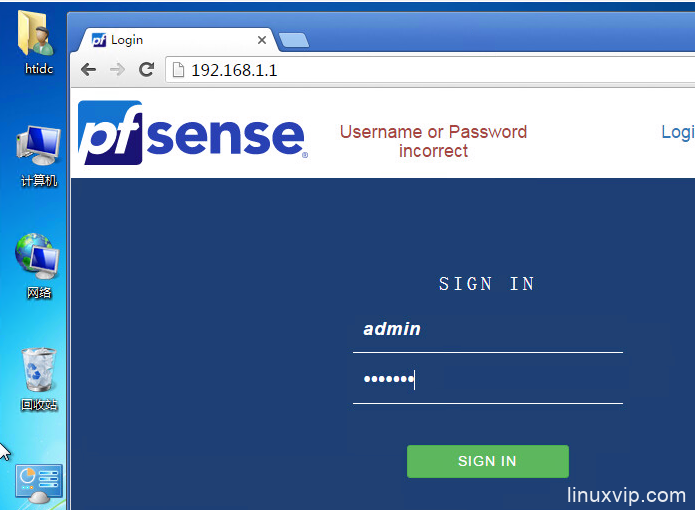
登录进去之后,一路 点击NEXT
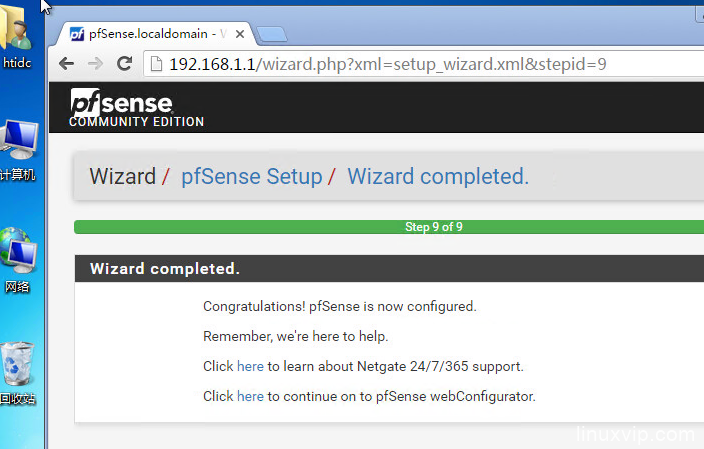
点击右上角的导航按钮,在左侧的菜单栏选择 Firewall – NAT ,进入NAT配置页面
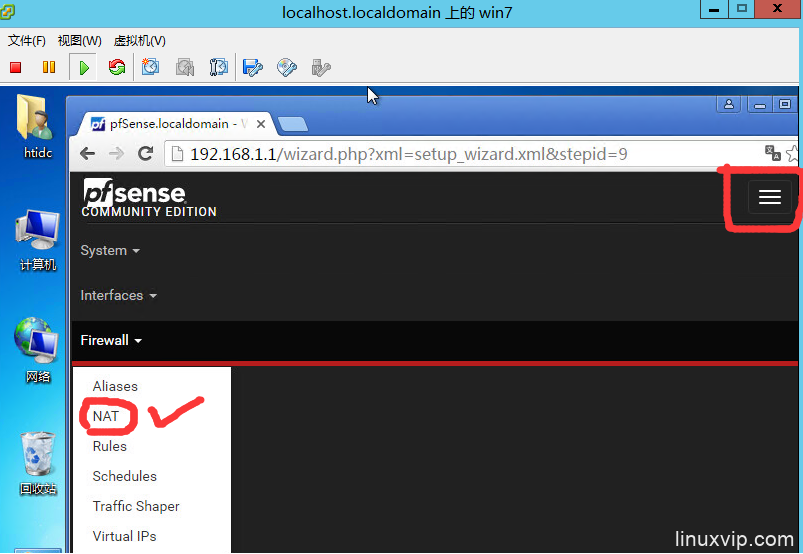
pfsense路由的NAT配置页面
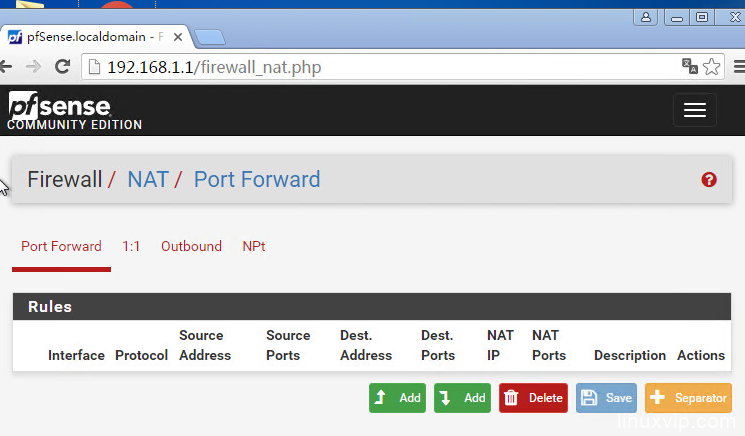
接下来,添加一个NAT 端口映射条目
点击Add来添加
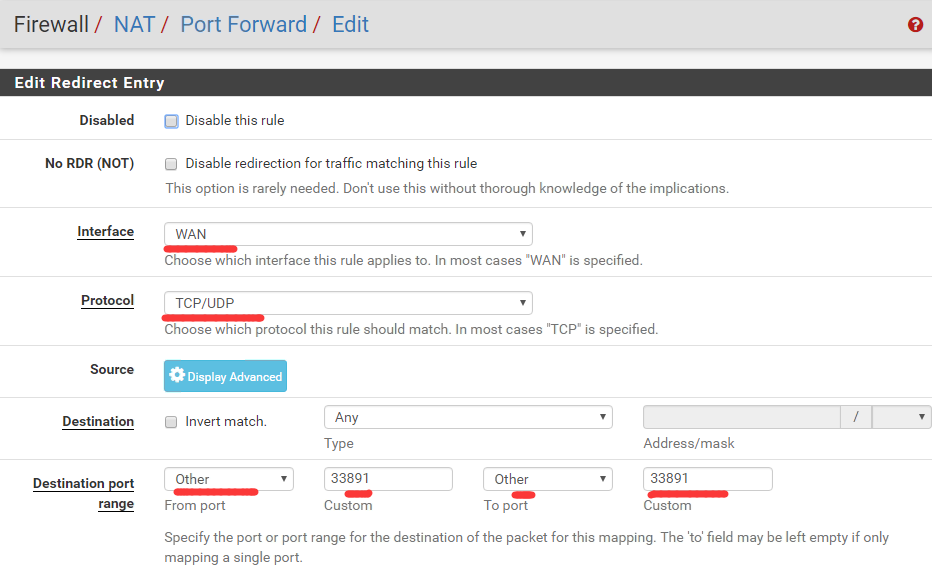
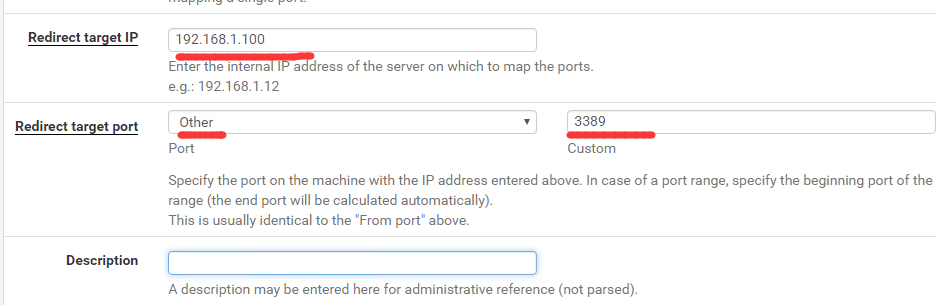
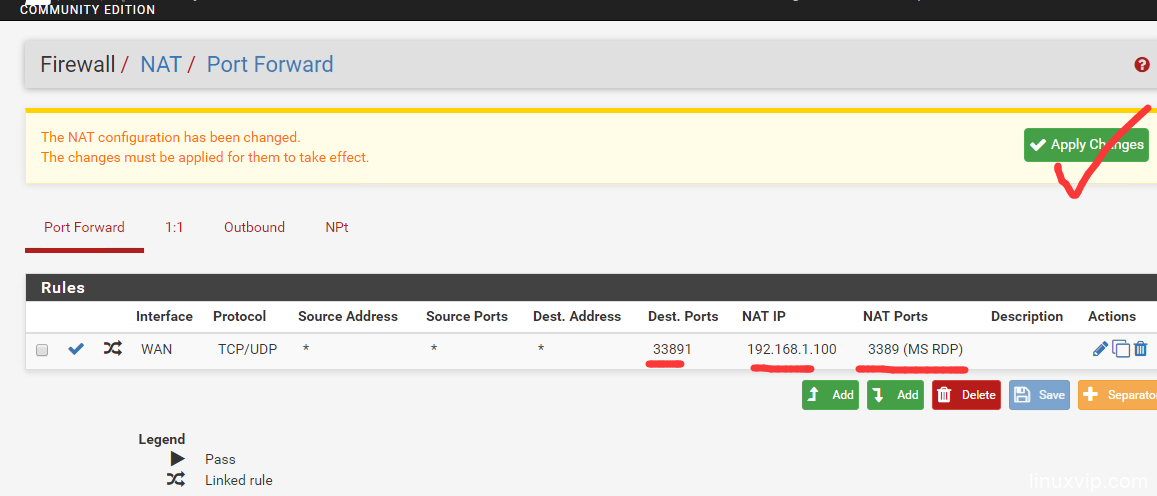
远程桌面连接测试: